Aktualisiert am 2. März 2024 von T. Piereck
Eine einfache Schritt-für-Schritt-Anleitung
Das Arbeiten mit unterschiedlichen Softwarelösungen kann oft zu Herausforderungen führen.
Das „Daten importieren“ in PiDA faktura ist leicht durchzuführen, so dass Sie mit Ihren Daten in einer Softwarelösung weiter arbeiten können.
Mit PiDA faktura haben Sie die Möglichkeit, nahtlos Daten aus anderen Systemen zu integrieren. In diesem Blogbeitrag zeigen wir Ihnen, wie Sie dies einfach und effizient tun können.

Adressen / Kundendaten in PiDA faktura importieren. Eine Anleitung.

Schritt 1: Vorbereitung der Daten im alten System
Bevor Sie Daten importieren können, ist es entscheidend, diese korrekt aus Ihrem bestehenden Softwareprogramm zu exportieren.
- Wählen Sie die gewünschten Kundendaten oder Artikeldaten aus, die Sie in PiDA faktura übertragen möchten.
- Stellen Sie sicher, dass das Ausgabeformat Ihrer Daten auf TAB-getrennt eingestellt ist. Dies ist ein übliches Trennzeichen, das hilft, Daten sauber in separate Felder zu unterteilen.
- Exportieren Sie die Daten und speichern Sie sie als .txt Datei.
Schritt 2: Importieren der Daten in PiDA faktura
Jetzt, da Sie Ihre Daten zum Import vorliegen haben, ist der Import in PiDA faktura nur noch wenige Klicks entfernt.
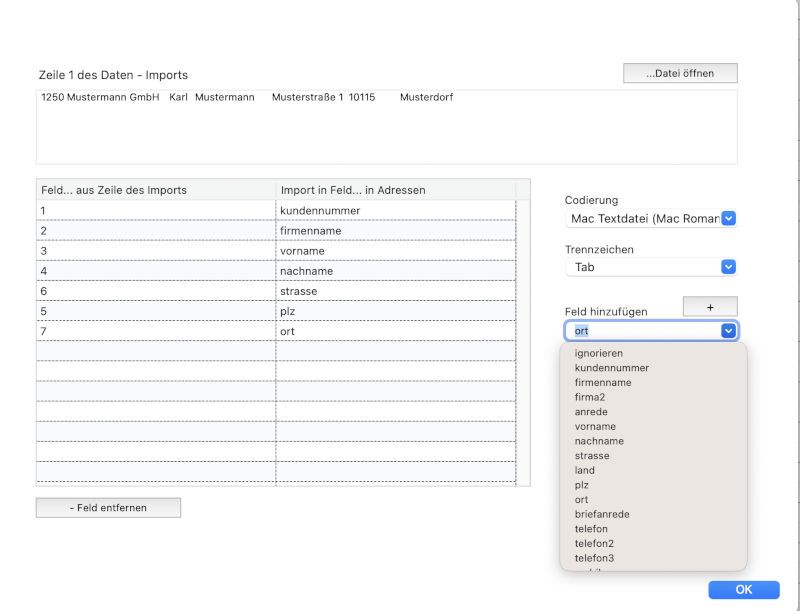
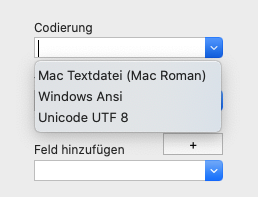
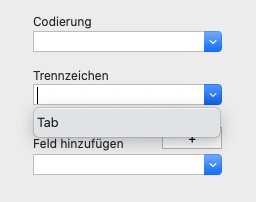

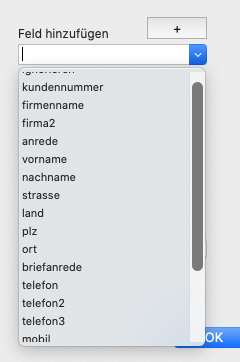
Starten Sie PiDA faktura und wechseln Sie in die Kunden – und Adressverwaltung (oder in die Artikelverwaltung, wenn Sie Artikel importieren möchten) und wählen Sie in der Menüleiste „Funktionen“ den Eintrag: Importieren.
Anschließend öffnet sich das linke Fenster, jedoch ohne Daten.
1. Wählen Sie beim Import der Daten im Feld: Codierung auf dem Mac: Mac Roman oder für Windows: Windows Ansi aus. (siehe Bild)
2 .Weiter unten im Feld: Trennzeichen wählen Sie aus der Liste den Eintrag: Tab (Tabulator getrennt)
Öffnen Sie nun oben rechts mit Betätigung des Button: Datei öffnen den .txt File Ihrer zuvor exportierten Adressen.
Wichtig: Sollte in diesem .txt File als erste Zeile die Feldbezeichnungen zu sehen sein, muss diese Zeile gelöscht werden.
Jetzt sehen Sie Ihre Daten, wie oben im Fenster links neben dem Button: Datei öffnen. (siehe erstes Bild unter Schritt 2)
Im nächsten Schritt müssen die Daten den Feldern zugewiesen werden, so dass diese nach dem Import auch in die dafür vorgesehenen Felder übertragen und gespeichert werden.
3. Gehen Sie dazu in das Listenfeld: Feld hinzufügen.
Wählen Sie nun abhängig von den eingelesenen Daten oben im Fenster die Felder zu. Wie hier z.B. als erstes Feld: Kundennummer gefolgt vom Firmennamen …
Links in der Liste sehen Sie die bereits verwendeten Felder und ganz wichtig, die von Ihnen vergebene Reihenfolge der Felder. Wenn Sie ein Feld löschen möchten, können Sie dies mit der Maus markieren und unten den Button: Feld entfernen anklicken.
Wenn Sie die Reihenfolge der Felder ändern möchten, können Sie die Felder per Drag & Drop in der linken Liste an die gewünschte Position ziehen.
Wenn alles richtig ist, kommen wir durch klicken auf: Weiter zur Vorschau.
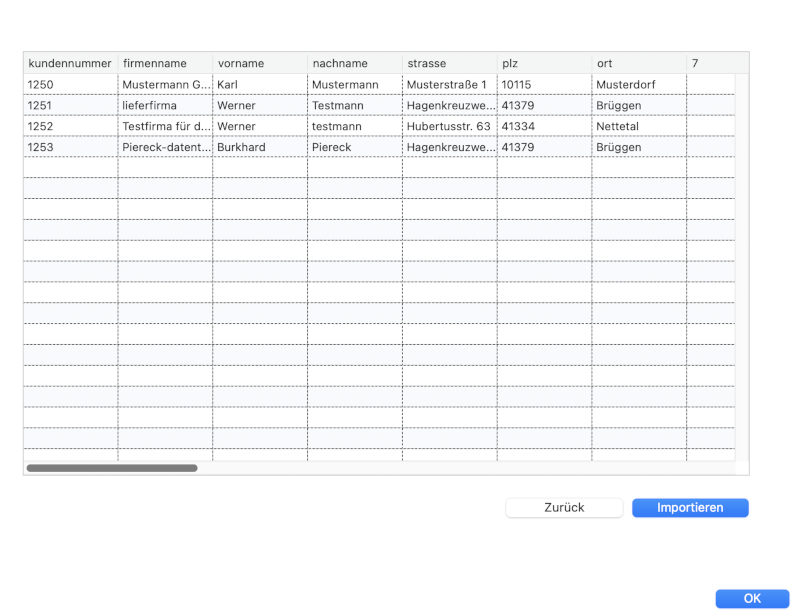
Daten importieren: Die Vorschau
Links sehen Sie nach dem oberen Beispiel die Vorschau der Daten für den Import. Vergleichen Sie hier in diesem Fenster die angezeigten Daten mit den Spaltenüberschriften und deren korrekter Zuordnungen.
Wenn die Daten in den richtigen Spalten sind, betätigen Sie unten den Button: Importieren.
So können Sie in die Adressverwaltung die Daten importieren.
Korrekturen
Wenn Sie die Daten nicht korrekt importiert haben, rufen Sie in der Adressverwaltung im Menü Funktionen den Eintrag: Löschen alle auf. Sie können nun die Daten erneut importieren.
Artikel übertragen
Wie oben beschrieben, werden ebenfalls die Artikel in PiDA faktura importiert. Wechseln Sie dazu in die Artikelverwaltung und wählen Sie in der Menüleiste -> Funktionen den Eintrag: Import. Auch hier öffnet sich das gleiche Fenster, wie oben beschrieben. Folgen Sie erneut den Anweisungen und importieren Sie Ihre Artikeldaten aus der .txt Datei.
Tipp
Sie könen auch Ihre Daten (.txt File) in Excel bearbeiten und als .txt Datei speichern, um diese anschließend in PiDA faktura zu importieren.
Sie haben Fragen zum Import?
Nutzen Sie unser Anfrage-Formular oder aber rufen Sie uns an.
Wir sind Ihnen gerne bei der Übernahme der Daten behilflich.
Weitere Infos. (YouTube)
PiDA faktura Demo
Sie kennen PiDA faktura noch nicht und möchten eine Demo zum Test laden?
Für die Betriebssysteme macOS und Windows stehen gratis Demo-Versionen zur Verfügung.
