
In wenigen Schritten
einfach installiert
Die Installation von PiDA faktura auf dem Mac oder PC ist sehr einfach und vor allem auch sehr schnell erledigt.
Nachfolgend finden Sie eine Anleitung.
Sollten Sie dennoch Fragen haben, stehen wir Ihnen sehr gerne zur Verfügung.
Installation von PiDA faktura
Die Installation unter mac OS
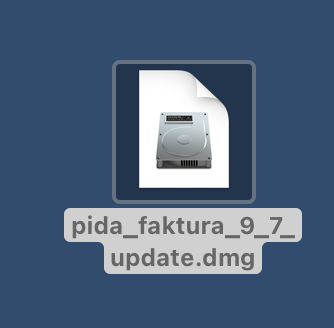
Download des Programms
Nach dem Download von PiDA faktura klicken Sie doppelt
auf die Datei: pida_faktura _xxxx.dmg
(Der Dateiname kann sich je nach Programmversion ändern.)
Nach dem Download klicken Sie nun doppelt auf die DMG Datei, ( siehe Bild links).

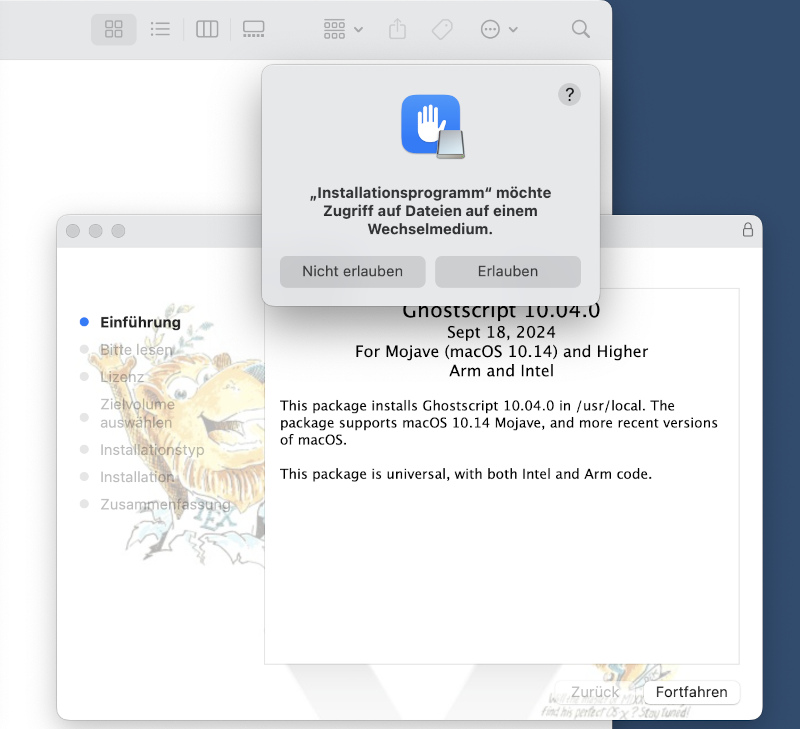
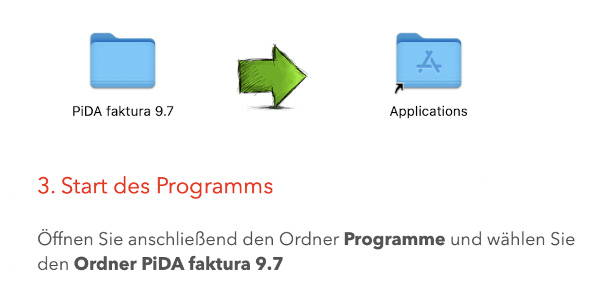
Installation des Programms
Anschließend öffnet sich ein großes Fenster. (Siehe Bild 1 links.)
PiDA faktura wird in 2 Schritten installiert.
Schritt 1 / Installation Ghostscript
Zuerst muss das Programm Ghostscript installiert werden.
Wichtig: Klicken Sie nun doppelt auf das Icon Ghostscript-10.04.0.pkg
(siehe Bild 1 oben).
Folgen Sie anschließend den Installationsanweisungen.
(Siehe links Bild 2). Klicken Sie auf Erlauben und folgen Sie den nächsten Schritten.
Die Installation von Ghostscript ist zwingend erforderlich.
Das Programm muss auf die Festplatte des Rechners installiert werden und nicht auf andere Laufwerke.
(Siehe links Bild 2)
Schritt 2 / Installation PiDA faktura
Das Programm PiDA faktura 9.7 muss im 2. Schritt installiert werden. Markieren Sie mit der Maus den Ordner: PiDA faktura 9.7 (siehe Bild 3) und ziehen Sie den Ordner rechts auf den Ordner Programme / Applications.
Jetzt wird das Programm in den Ordner Programme installiert. Dort finden Sie den Ordner: PiDA faktura 9.7.
Wichtig: Bei Schritt 1 muss das Programm Ghostscript per Doppelklick auf das Icon installiert werden. PiDA faktura (Schritt 2) hingegen schieben Sie mit der Maus auf den Ordner Programme (nicht doppelt klicken).

Das Programm ist nun installiert und liegt im Ordner: Programme
Öffnen Sie den Ordner Programme und starten Sie das Programm mit dem Klick auf den Ordner PiDA faktura 9.7. Anschließend öffnen Sie das Programm über die Programmdatei PiDAfaktura.
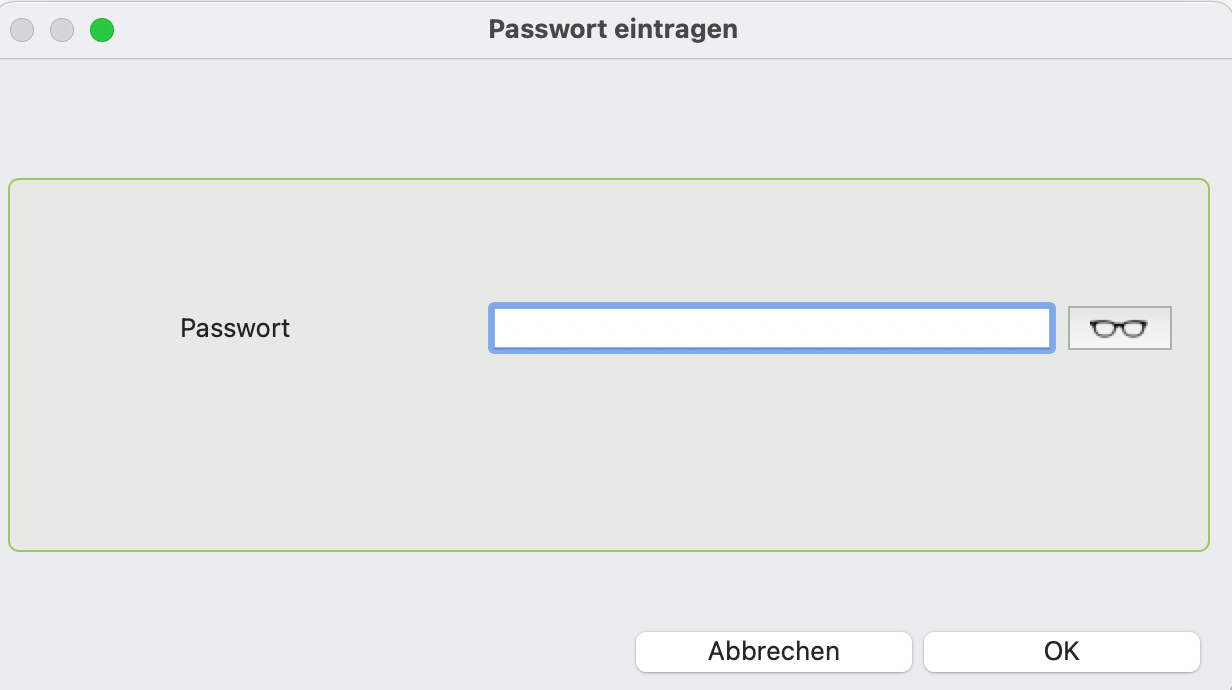
Der erste Programmstart bei einer Demoversion.
Tragen Sie das PW
pida faktura
ein und klicken Sie auf „OK“.
WICHTIGER HINWEIS zur Installation ab mac OS 10.15.x beim ersten Start des Programms
Zugriff auf den Ordner: Dokumente erteilen
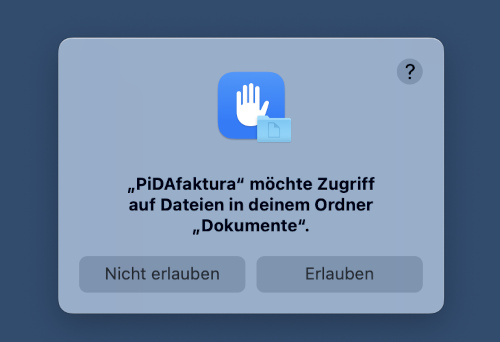
Beim ersten Start des Programms erscheint eine Meldung, dass PiDA faktura versucht, auf den Ordner Dokumente zuzugreifen.
Das muss mit „Erlauben“ bestätigt werden.
Im Ordner Dokumente wird beim Start des Programms der Ordner pida faktura angelegt, in dem die Daten gespeichert werden.
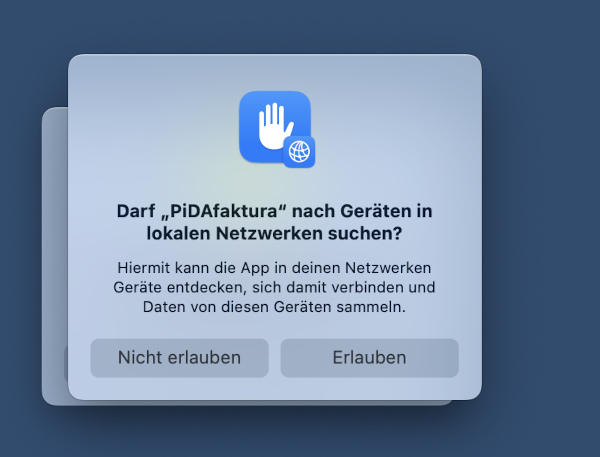
PiDA faktura Mehrplatz-Version
Wenn Sie diese Version installieren, erscheint beim ersten Start z.B. unter macOS 15.5 die Meldung, dass PiDA faktura nach Geräten in lokalen Netzwerken sucht …. siehe Bild links. Klicken Sie auf: Erlauben.
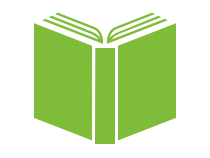
WICHTIGER HINWEIS:
Stellen Sie in den System-Einstellungen sicher, dass der Ordner Dokumente nicht in der Cloud gespeichert wird. Das gilt sowohl für die Einzel – als auch Mehrplatzversion.
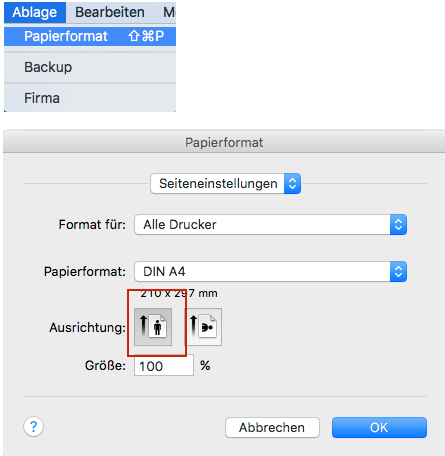
Das Papierformat einmalig einstellen
Vor dem ersten Druck muss einmalig das Papierformat über Ablage -> Papierformat das Hochformat ausgewählt und mit OK bestätigt werden.

Installation auf dem PC
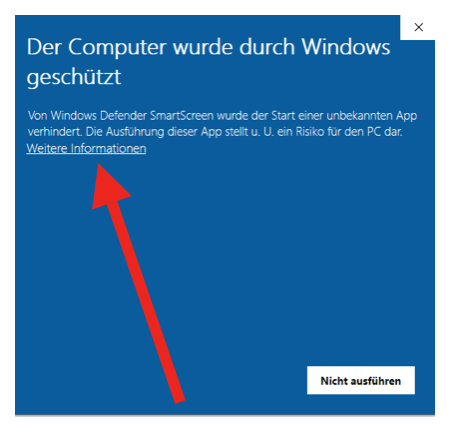
Schritt 1
Nach dem Download des Programms klicken Sie doppelt auf die Datei: setup.exe. (Der Dateiname kann sich je nach Programmversion ändern.)
Jetzt erscheint unter Windows 10/11 das nebenstehende Bild:
Klicken Sie auf: Weitere Informationen
Anschließend erscheint das nachfolgende Fenster.
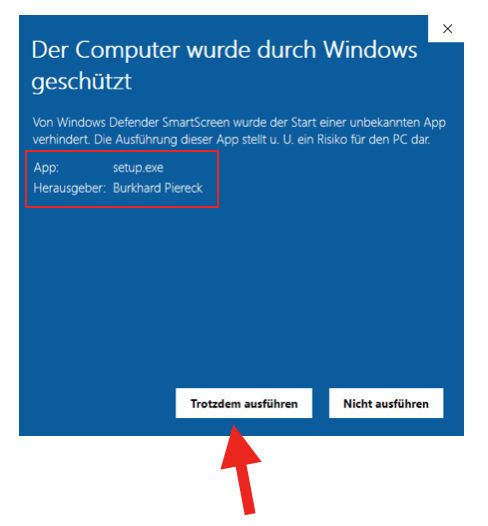
Schritt 2
Im roten Rechteck sehen Sie den ordnungsgemäßen und verifizierten Herausgeber.
Klicken Sie nun auf: Trotzdem ausführen.
Im nächsten Fenster kann die Installation beginnen. Folgen Sie den Installationsanleitungen.
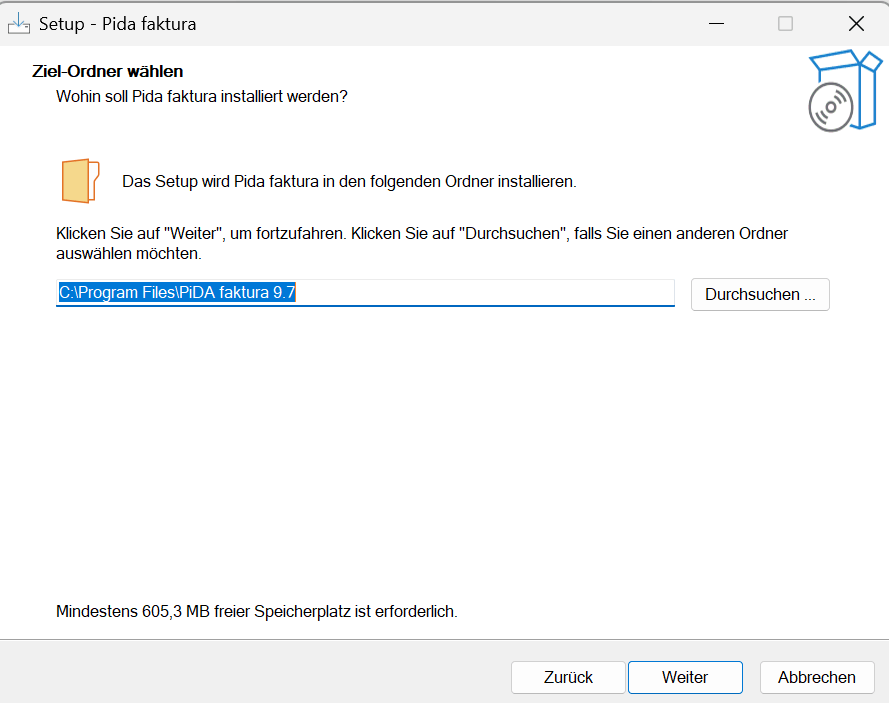
Schritt 3
Bestätigen Sie hier mit dem Button „Weiter“
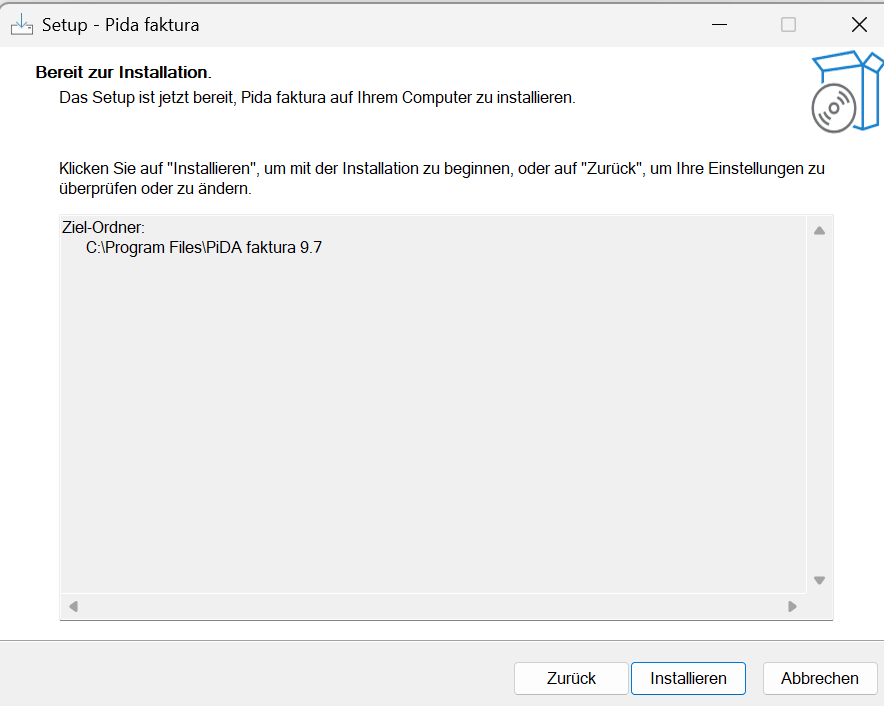
Schritt 4
Bestätigen Sie hier mit dem Button „Installieren“
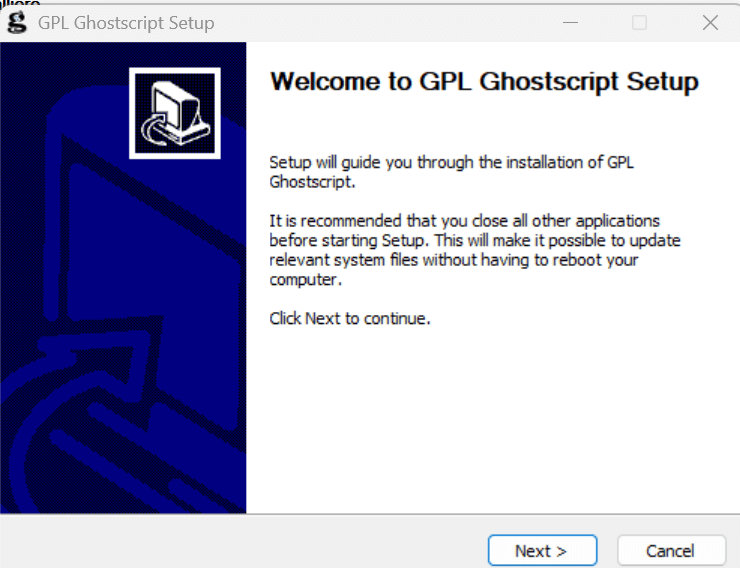
Schritt 5
Jetzt muss zusätzlich auch Ghostscript installiert werden.
Klicken Sie unten auf „Next“.
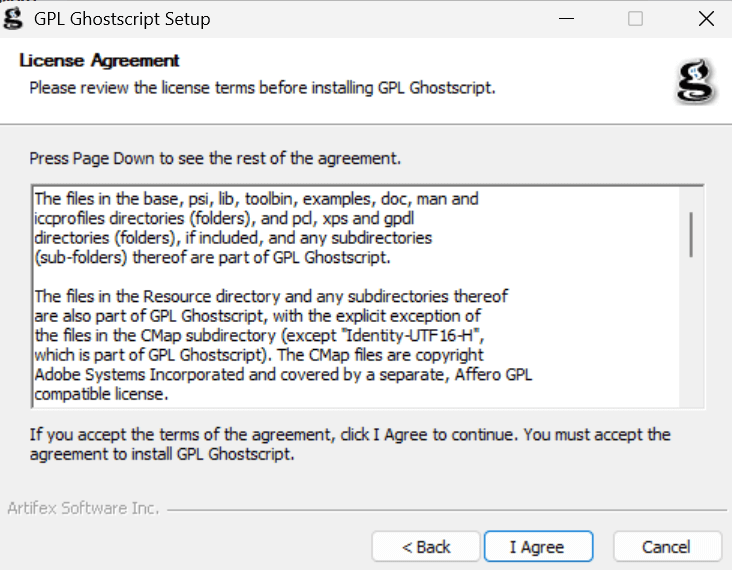
Schritt 6
Akzeptieren Sie Ghostscript und klicken Sie auf „I Agree“.
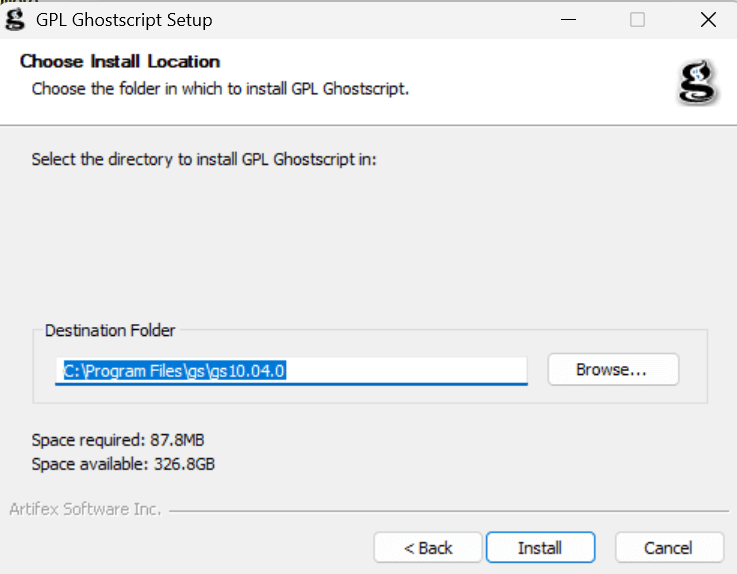
Schritt 7
Klicken Sie nun auf den Button „Install“.
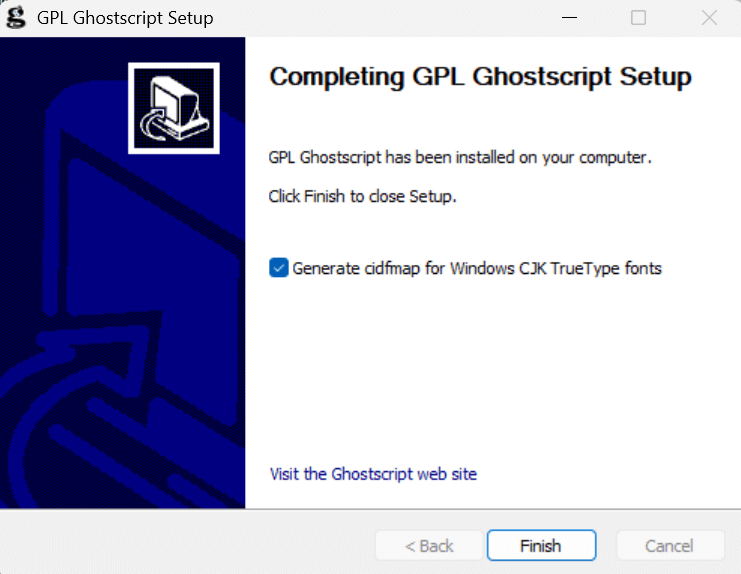
Schritt 8
Klicken Sie nun auf den Button „Finish“.
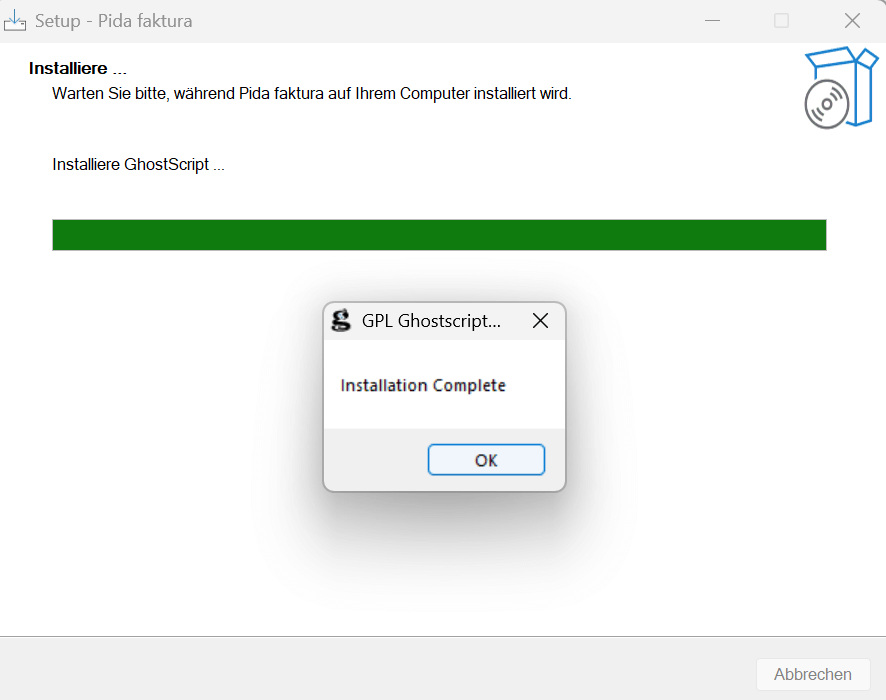
Schritt 9
Klicken Sie auf den Button „OK“.
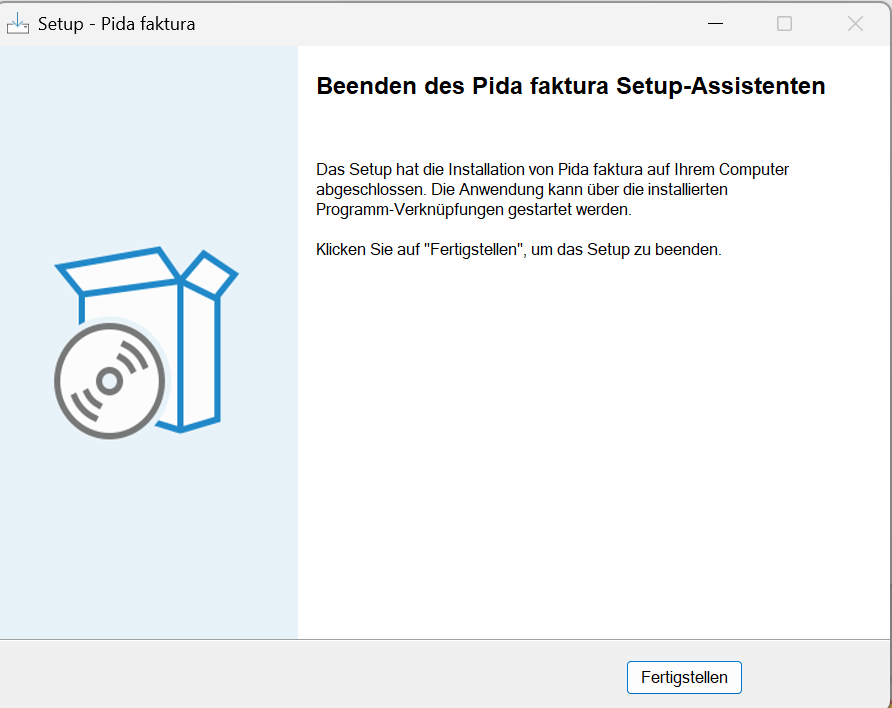
Schritt 10
Beenden Sie die Installation des PiDA faktura Setup-Assistenten mit dem Button „Fertigstellen“.

Das Programm ist nun installiert und liegt im Ordner: Programme
Das Programm starten
Nach erfolgreicher Installation finden Sie PiDA faktura im Ordner Programme unter dem Eintrag PiDA faktura 9.7
Sie können nun das Programm mit einem Klick auf die Datei PiDA faktura starten.
Der erste Programmstart bei einer Demo-Version
Passwortabfrage
Wie auch unter mac OS wird beim Start des Programms ein Passwort abgefragt.
Tragen Sie hier: pida faktura
ein.
Das Passwort kann später jederzeit von Ihnen geändert werden.
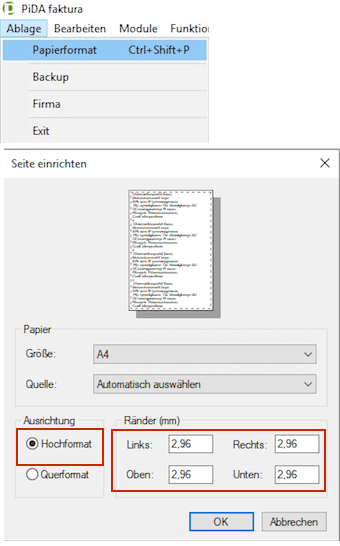
Vor dem ersten Druck
Das Papierformat einmalig einstellen
Wählen Sie über Ablage -> Papierformat das „Hochformat“ und für die Randeinstellungen LINKS, RECHTS, OBEN und UNTEN tragen Sie den Wert 2,96 ein.
Die ersten Einrichtungen und Schritte in PiDA faktura sehen Sie in diesem Video.
Installation eines Updates
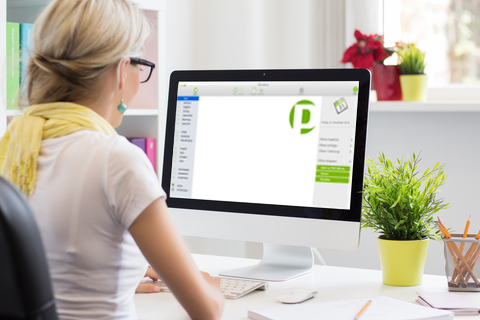
Die Installation eines Updates ist sehr leicht durchführbar.
Nachfolgend erhalten Sie eine Anleitung.
Vor dem Update: Erstellen eines Backups
Bevor Sie das Update / Upgrade installieren, muss grundsätzlich ein Backup durchgeführt werden
Anschließend können Sie das Update installieren.
- Laden Sie das Update herunter (siehe Mail mit Download – Link)
- Schließen Sie PiDA faktura (Netzwerk-Version: Schließen Sie PiDA faktura auf allen Arbeitsplätzen)
- Klicken Sie auf die ausführbare Datei (Mac: xxx.dmg Datei, Windows: xxx.exe Datei) und folgen Sie
den Programmanweisungen. - Netzwerkversion: Installieren Sie das Update auf allen Arbeitsplätzen
- Starten Sie PiDA faktura. Mit dem Programmstart wird das Update installiert
- Starten Sie ggf. auch Ihre in PiDA faktura angelegten Mandaten, zur Installation des Updates
