Aktualisiert am 29. August 2025 von T. Piereck
Immer wieder kommt es vor, Daten in Excel importieren zu müssen, weil diese weiter verarbeitet werden sollen. Das können Adressen oder aber auch Produktdaten sein, die weiter aufbereitet und für andere Zwecke zur Verfügung stehen sollen.
Gerade die Tabellenkalkulation Excel von Microsoft eignet sich auch zur grafischen Aufbereitung der Daten in Form von Charts.
Wenige Klicks sind nur nötig, um eine aussagekräftige Grafik zu erstellen. Diese wiederum lässt sich vom Kreisdiagramm bis zur Säulengrafik in den unterschiedlichsten Darstellungsarten gestalten.
Adress – Daten aus PiDA faktura in Excel importieren
Schnell können die Adressen aus PiDA faktura in die Tabellenkalkulation Excel importiert werden. Doch zunächst müssen die „gewünschten“ Daten erst aus PiDA faktura exportiert werden.
Datenexport aus der Liste heraus
Wechseln Sie in die Adressverwaltung und suchen Sie nach Ihren Daten über die komfortable Suchfunktion von PiDA faktura.

Beispiel:
Sie möchten alle Kunden aus München exportieren.
Suchen Sie daher im Feld: Ort nach München und starten Sie die Suche durch Betätigung der Return – Taste.
Anschließend werden Ihnen alle Datensätze in der Liste dargestellt.
Oben in der Menüleiste können Sie nun unter dem Eintrag Funktionen -> Export den
Export starten (siehe nachfolgendes Bild)
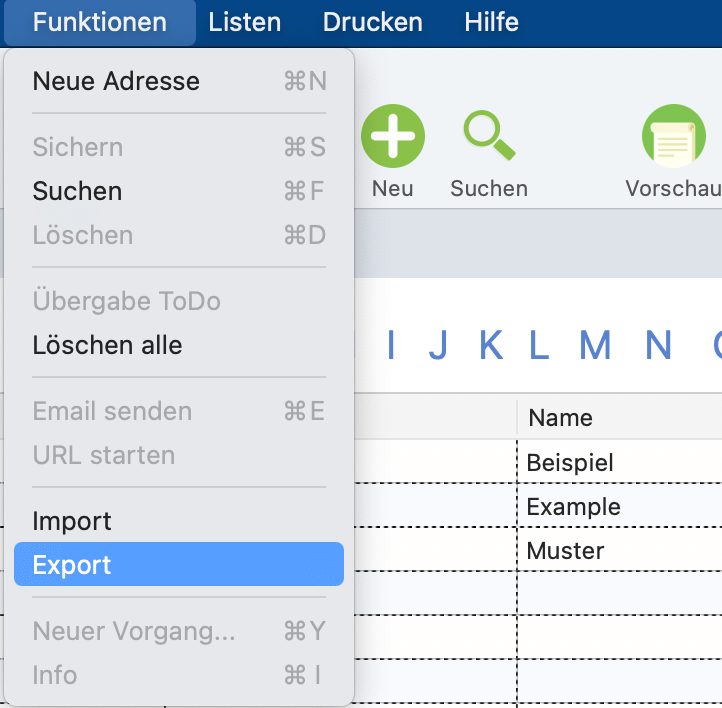
Im Anschluss öffnet sich ein Fenster. Tragen Sie dort den gewünschten Dateinamen ein und speichern Sie die Datei. Jetzt werden die Adressdaten TAB (Tabulator) getrennt in eine .txt Datei geschrieben und lassen sich im nächsten Schritt in Excel öffnen und weiterverarbeiten.
Datei mit Excel öffnen
Öffnen Sie nun diese Datei mit der Tabellenkalkulation Excel. Jetzt erscheint das Fenster zur Textkonvertierung.
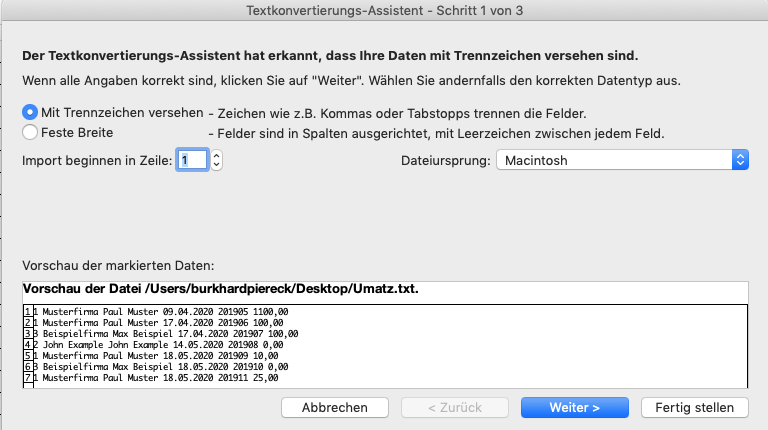
Behalten Sie die oberen Einstellungen bei, so dass die TAB getrennten Daten Spalte für Spalte in Excel aufgeführt werden.
Klicken Sie nun auf den Button: Fertig stellen
Anschließend werden Ihre Daten in Excel sauber aufbereitet geöffnet.
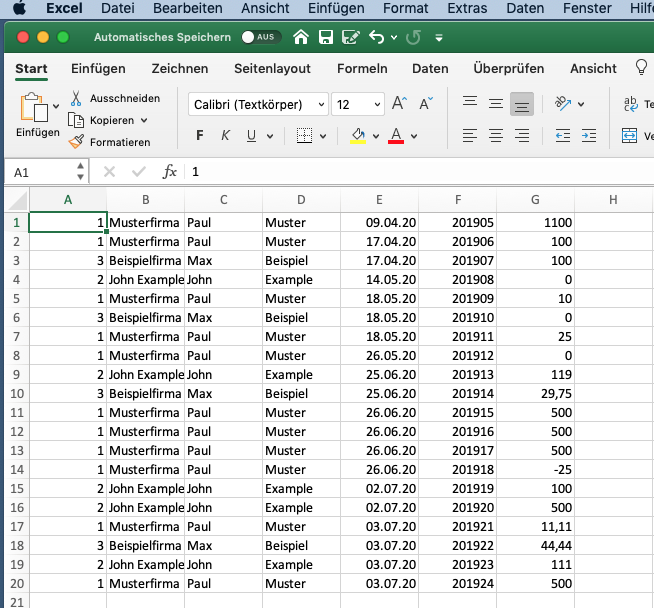
Wie in dem oberen Bild zu sehen ist, wird dabei jeder Datensatz (jede Adresse) aus PiDA faktura in einer Zeile, Spalten getrennt dargestellt.
Das heißt, dass für jede Adresse in Excel eine Zeile verwendet wird. Durch die Aufteilung in einzelne Spalten können Sie nun mit einem Klick in Excel für die obere Zeile Filter setzen und diese dann für eine Auswertung aktiveren, in dem Sie im Filter selber Bedingungen definieren.
Auf diese einfache Art lassen sich Ihre Daten für weitere Arbeiten aufbereiten und darstellen.
Das nachstehende Bild zeigt, wo in Excel das Setzen des Filters zu aktivieren ist.
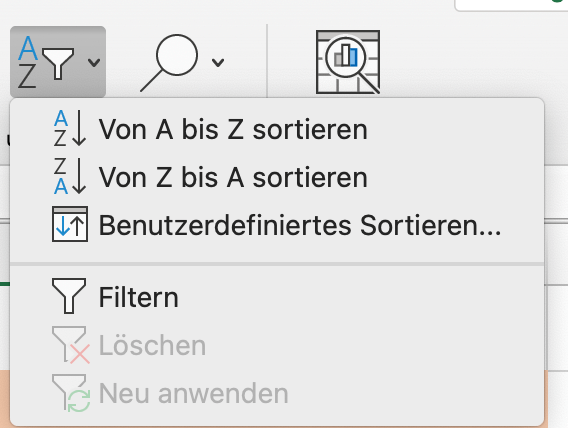
Tipp für den weiteren Datenexport
Wählen Sie in PiDA faktura in der Adressverwaltung eine Liste Ihrer Wahl und klicken Sie oben auf: Alle anzeigen
Falls Sie in den Einstellungen des Programms ein Limit zur Anzeige der Daten gesetzt haben, können Sie den Limit – Wert sehr hoch stellen, wenn Sie alle Daten in der Liste sehen UND exportieren möchten.
Beispiel:
Sie setzen das Limit zur Anzeige der Daten auf 100 möchte aber alle 1200 Adressen exportieren.
Dann setzen Sie in den Programm-Einstellungen das Limit auf 1201.
Rufen Sie die Liste auf und klicken Sie auf „Alle anzeigen“ und exportieren Sie die Daten wie oben bereits beschrieben.
Unterschiedliche Listen in PiDA faktura
PiDA faktura verfügt in der Adressverwaltung über verschiedene Listen.
Jede Liste zeigt, ganz nach Art der Liste, unterschiedliche Daten einer Adresse. Wählen Sie daher vor dem Import Ihre bevorzugte Liste rechts in der Seitennavigation oder über den Menüpunkt: Liste aus.
Häufig kommt es vor, Artikel – Daten in Excel importieren zu müssen.
Auch das ist mit PiDA faktura ebenso einfach zu lösen wie oben schon beschrieben.
Verwenden Sie die gleiche Anleitung und wechseln Sie in die Artikelverwaltung und selektieren Sie dort zunächst Ihre bevorzugte Liste.
Auch hier finden Sie in der Menüleiste unter Funktionen -> den Eintrag -> Export.
Vergeben Sie wieder einen Dateinamen und exportieren Sie die Daten in eine .txt Datei.
Sie haben Fragen zum Import, nutzen Sie unser Anfrageformular.
