Aktualisiert am 23. März 2022 von B. Piereck
So geht es ganz schnell
Bei der Anlage eines Vorgangs, wie zum Beispiel einem Angebot, einer Rechnung oder einem Lieferschein, kann direkt im Vorgangsmodul selber ein neuer Kunde angelegt werden.
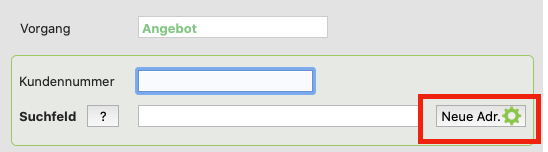
Der Button Neue Adresse
Betätigen Sie zur Anlage der Adresse den Button Neue Adr.
Siehe Bild rechts.
Es öffnet sich ein neues Fenster und Sie können die Adressdaten direkt eintragen. Dazu sind diese in Registerseiten unterteilt. Rufen Sie alle Registerseiten auf, um die Adressdaten zu erfassen.
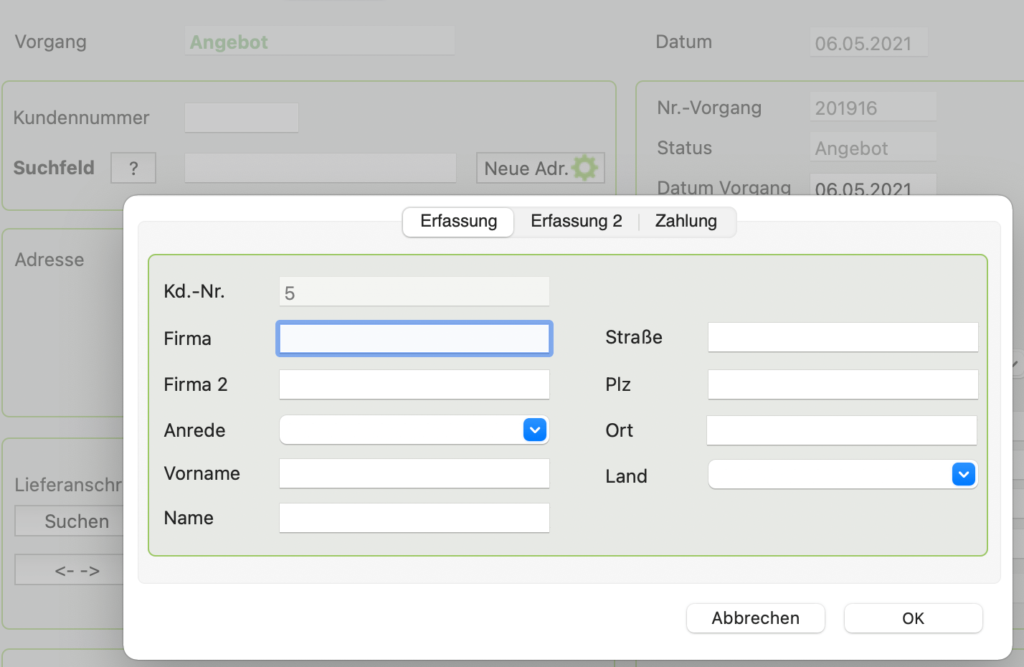
Das hat den Vorteil für Sie, dass Sie diesen Kunden nicht zuerst in der Adressverwaltung anlegen müssen.
Füllen Sie der Reihe nach die entsprechenden Datenfelder aus und speichern Sie die Daten. Anschließend werden diese automatisch in den Vorgang wie Angebot oder Rechnung übernommen.
Jetzt werden diese Kundendaten gleichzeitig durch die Übernahme in den Vorgang auch in der Adressverwaltung gespeichert. Somit brauchen Sie wie bereits in der Faktura schon öfters erwähnt, Ihre Daten nur einmalig anlegen.
Weitere Ergänzung in der Adressverwaltung
Wenn Sie noch weitere Informationen wie zum Beispiel Bemerkungen, Ansprechpartner oder Lieferadressen zu diesem Kunden ausfüllen möchten, suchen Sie später in der Adressverwaltung über die entsprechenden Namen oder die Kundennummer den Kunden auf und vervollständigen Sie dort Ihre gewünschten Eintragungen.
Neuer Vorgang aus der Adressverwaltung
Selbstverständlich haben Sie, wie bereits bekannt, auch direkt aus der Adressverwaltung die Möglichkeit, einen neuen Vorgang anzulegen. Wählen Sie dazu in der Menüleiste unter Funktionen den Eintrag: Neuer Vorgang. Jetzt öffnet sich ein Fenster, in dem Sie den Vorgang aussuchen können, den Sie jetzt anlegen möchten.
Tastatur-Kürzel verwenden
Das Kürzel dafür lautet: Apfel (cmd) + y
Unter Windows verwenden Sie die Tastenkombi Strg + y
Selektieren Sie zuvor einen Datensatz aus der Liste.
